Windows 10 felgyorsítása
Hogyan lehet felgyorsítani a Windows 10-et
Kicsit lomhának érzi a Windows 10-et? Olvassa el a tippeket és trükköket az operációs rendszer felgyorsításához. Kérje házhoz kijáró szervizünk segítségét!
Windows 10 felgyorsítása
Általánosságban elmondható, hogy a technológia idővel lelassul, és ez nem a Windows-eszközökre vonatkozik, hanem a macOS- és Linux-alapú rendszerekre is.
Noha nagyon elkeserítő látni, ahogy a gépe lelassul az idő múlásával , például hosszabb ideig tart az indítás, de ez semmiképpen sem az út vége.
Ahelyett, hogy kidobná a gépet, és újat vásárolna, számos technikát alkalmazhatunk a Windows 10 rendszerekben a dolgok visszaállítására, felgyorsítására.
A bloatware például a lassulás egyik leggyakoribb oka, ami megakadályozza, hogy a gép a csúcsteljesítményen működjön.
Ezek a programok nem feltétlenül rosszindulatúak, inkább nem szükségesek az eszköz működéséhez.
Lehetnek olyan rendszerek, amelyeket korábban használt, de már nincs rá szükségük, vagy olyan esztétikai változtatásokat adnak a felhasználói felületen, amelyek nélkül is meg tudjátok oldani.
Általában a bloatware eltávolítása felgyorsítja az eszközt anélkül, hogy befolyásolná a napi működését.
A bloatware eredetileg rosszul megírt vagy megtervezett szoftvert jelentett, de manapság azt is így nevezzük, ami kéretlen, ellenben előretelepített szoftver egy gépen, a hardver gyártójának köszönhetően. A videokártya beállításaihoz felrakott alkalmazás nem bloatware, de ami már árakat ellenőriz, eszköztárként jelenik meg vagy keresni akar segíteni, az szinte biztosan az.
A Windows 10 rendszerbe való bejelentkezés gyorsabbá tétele – windows 10 felgyorsítása
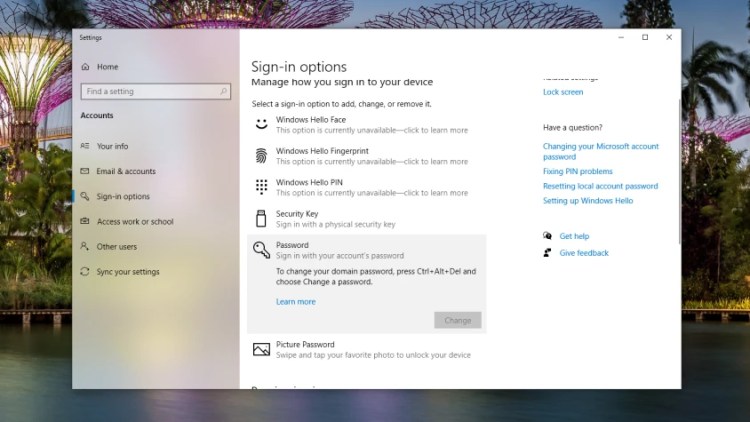
Nem hangsúlyozhatjuk a biztonság fontosságát, és az esetek többségében az erős jelszó vagy a kéttényezős hitelesítés elengedhetetlen.
Ha azonban régi laptopja már hosszú ideig tart, amíg elindul, a bejelentkezés még hosszabb ideig tarthat.
Bár általában nem javasoljuk, érdemes lehet kihagyni ezt a folyamatot úgy, hogy letiltja a jelszavas hitelesítést a Windows 10 rendszerű eszközén.
A jelszó beírása csak másodpercekig tarthat, de ha a számítógépet minden elalvás után újra kell indítani, az el nem mentett munkája elveszhet, és sokkal több időt vehet igénybe az ütemezésből, ami hatással lehet a termelékenységére .
Tekintettel arra, hogy sokan még mindig otthonról dolgozunk, minimális a valószínűsége annak, hogy valaki manuálisan eltérítse a számítógépét, különösen akkor, ha eszközei 2020 márciusa óta nem hagyták el a saját négy falát, és az Ön területe nem hajlamos a betörésekre.
A jelszavas bejelentkezés letiltásával jelentősen lerövidíti az indítási időt, és gyorsabbá és kevésbé stresszessé teszi a folyamatot.
Ha azonban úgy találja, hogy rendszeresen nyilvános helyeken , például kávézókban, kocsmákban vagy munkaterületeken dolgozik, érdemes átgondolnia ezt az ötletet – különösen akkor, ha a laptopja hajlamos a címkézésre.
Bár megpróbálhatná biztosítani, hogy soha ne tévessze szem elől az eszközt, a feloldott laptopot a tolvajok és más fenyegetések üdvözölték, és mindig jobb félni, mint megijedni.
E tanács értelmezésének egyik módja az, hogy csak olyan helyhez kötött eszközökre alkalmazza, amelyek soha nem hagyják el otthonát, például asztali számítógépeken.
Ha azonban táblagépekről és laptopokról van szó , érdemes ezt kihagyni.
Lassú a számítógép-laptop?
Szeretné, ha számítógépéről-laptopjáról Ön is elmondhatná a következőket?
✅Gyors bekapcsolás, a rendszer gyorsan áll fel.
✅Egyszerre több böngészőablak megnyitásának gyors kezelése.
✅Villámgyors reagálás minden kattintásra.
✅Zökkenőmentes filmnézés.
✅Közösségi médiák (facebook) gyors elérése.
✅Minden program gyorsabb lesz.
✅Zökkenőmentes, gyors munkavégzés.
✅Otthoni programok gyors használata.
Ha igen a válasza, akkor hívja szerelőnket, aki otthonában oldja meg a problémás gép javítását!

Gyorsítsa fel a Windows 10 leállítását – windows 10 felgyorsítása
Ha szereti leállítani a számítógépet egy fárasztó munkanap után, akkor rá fog jönni, hogy a folyamat még mindig három kattintást igényel.
Ennek felgyorsításához használhat egy parancsikont. Egyszerűen kattintson a jobb gombbal bárhol az asztal egy szabad részén, majd kattintson az Új > Parancsikon elemre. A Hely mezőbe írja be a következőket.
%windir%\System32\shutdown.exe /s /t 0
Kattintson a Tovább gombra a befejezéshez. Mostantól minden alkalommal, amikor erre a parancsikonra kattint, a számítógép azonnal leáll.
Legyen azonban óvatos, mert ez megerősítési ellenőrzés nélkül fog megtörténni.
Az indítóprogramok letiltása a Windows 10 rendszerben – windows 10 felgyorsítása
A Windows gyakorlatilag minden verziója lehetővé teszi az indítási elemek letiltását, és a Windows 10 sem kivétel.
Egyes programok elindulásának leállítása felgyorsítja az operációs rendszert.
A lehetőség megtalálásához kattintson a jobb gombbal a tálcára, és válassza a Feladatkezelő lehetőséget. Koppintson a „további részletek” elemre, majd kattintson az Indítás fülre. Itt letilthatja azokat a programokat, amelyeket nem szeretne elindítani.
Távolítsa el a bloatware-t a Windows 10 rendszerben
Senki sem szereti a bloatware-t (kivéve a PC-gyártókat), de ez azt jelenti, hogy ennek eredményeként a rendszer valamivel olcsóbb. De el lehet dobni ezt a szar programot. Ezek olyan programok, mint a lemezíró szoftver, a gyártó biztonsági mentési eszközei vagy egyéb segédprogramok, amelyekre nincs szükségszerűen szüksége.
Miért végeznek olyan programok, mint a PC Decrapifier és a CCleaner, nagyszerű munkát a bloatware eltávolításában? Ha vadonatúj (de bloatware-t tartalmazó) számítógépe van, akkor a Windows 10 tiszta telepítése lehet a legjobb módja a szükségtelen szoftverek eltömődésének megszüntetésére. a rendszered.
Bár a Microsoft új, pompás Windows 10 Start Menüje egy leheletnyi friss levegőt jelent a régebbi verzióhoz képest, és az Apple karcsú kezelőfelületéhez hasonlóan felgyorsítja, kissé lassú lehet a felbukkanása, ha a géped nem új.
Ennek az az oka, hogy több feldolgozási teljesítményre van szükség ahhoz, hogy megjelenjen, és ha a gépen nincs újabb chip, előfordulhat, hogy néhány másodpercet vár, amíg az reagál. Azonban egyszerű néhány animációt leállítani, hogy azok várakozás nélkül megjelenjenek.
Ehhez nyissa meg a Systems Properties (Rendszertulajdonságok) ablakot (írja be a sysdm.cpl keresőmezőbe, és nyomja meg az Enter billentyűt), majd kattintson a Speciális fülekre és beállításokra a Teljesítmény beállításainál. Alapértelmezés szerint az Ablak animálása kicsinyítéskor és maximalizáláskor négyzet be van jelölve. Kattintson a deaktiváláshoz, majd kattintson az Alkalmaz gombra.
Ezzel nem csak a Start menü megnyitását kell gyorsítania, hanem az asztalon megjelenő többi ablakot is.
A Windows 10 rendszerben is letilthatja az összes vizuális effektust, hogy mindent felgyorsítson. Csak kattintson a jelölőnégyzetekre, hogy külön-külön kikapcsolja őket, vagy válassza a “Beállítás a legjobb teljesítmény érdekében” opciót a gép teljesítményének optimalizálásához.
Kapcsolja be a Windows 10 gyorsindítását
A Windows 10-ben van egy új „hibrid” indítási mód, amely lerövidíti a rendszerindítási időt. Ezt úgy teszi, hogy a számítógépet hibernált állapotba helyezi ahelyett, hogy teljesen leállítaná.
Ennek engedélyezéséhez kattintson a Start gombra, írja be a “Vezérlőpult” parancsot, majd nyomja meg az Enter billentyűt. A vezérlőpulton kattintson a Hardver és hang elemre. Egy új oldalnak kell megjelennie, itt kattintson a Bekapcsológombok működésének módosítása lehetőségre. Ezután kattintson a jelenleg nem elérhető beállítások módosítása lehetőségre.
Végül jelölje be a Gyorsindítás bekapcsolása jelölőnégyzetet.
A szolgáltatások letiltása a Windows 10 rendszeren
A Windows minden verziójához hasonlóan a háttérben végzett munka szolgáltatások. Míg néhányuk létfontosságú a zökkenőmentes működéshez, jó néhány nem mindennapi használatra. Ha letiltja ezeket a szolgáltatásokat, felgyorsíthatja a Windows 10 rendszert.
A szolgáltatások kikapcsolásához a Windows rendszerben írja be: ” services.msc ” a keresőmezőbe.
Ezután kattintson duplán a leállítani vagy letiltani kívánt szolgáltatásokra.
Számos szolgáltatás kikapcsolható, de melyek azok, amelyek attól függnek, hogy mire használja a Windows 10 rendszert, és attól, hogy irodában vagy otthonról dolgozik-e.
A kikapcsolható szolgáltatásokról itt talál egy remek útmutatót .
Ne feledje azonban, hogy a szolgáltatások leállítása vagy letiltása előre nem látható következményekkel járhat.
Előfordulhat, hogy sok összetevő vagy alkalmazás nem működik megfelelően, ezért járjon el körültekintően.
Tisztítsa meg a Windows 10 lemezét
Szerencsére a Windows 10 rendelkezik egy beépített Lemezkarbantartó eszközzel, amely rendkívül hasznos, ha meg akar szabadulni a felesleges fájloktól.
Az eszköz elindításához kattintson a Start gombra, majd válassza ki a File Explorer hivatkozást. Kattintson a jobb gombbal a Helyi lemez C: elemre, és válassza a Tulajdonságok parancsot. Lépjen az Általános lapra, majd keresse meg a Lemezkarbantartás gombot. Ha ott van, kattintson a “felesleges fájlok (ideiglenes internetes fájlok stb.)” elemre, majd nyomja meg az OK gombot.
Haladó felhasználók számára kiválaszthatja a “Rendszerfájlok törlése” gombot, hogy még több fájltól megszabaduljon.

SZOFTVERES KARBANTARTÁS, WIN 10 TELEPÍTÉS
Nem tölt be a rendszer?, folyamatosan valamilyen csökkentett módot, hibajavítást kellene futtatnom, nem tudom használni a gépemet.

LASSÚ LAPTOP FELGYORSÍTÁSA
Teljesen lelassult a számítógépem (laptopom), már az internetes oldalak megnyitására is perceket kell várnom. Felgyorsítjuk lassú laptopját.

LASSÚ SZÁMÍTÓGÉP FELGYORSÍTÁSA
Teljesen lelassult a számítógépem (laptopom), már az internetes oldalak megnyitására is perceket kell várnom. Felgyorsítjuk lassú számítógépét.

TÚLMELEGEDŐ, LEFAGYÓ LAPTOPOK JAVÍTÁSA
Már egy idő óta nagy hangja van a laptopomnak, nagyon melegszik, használat közben sokszor lelassul, kikapcsol. Nem tudom mit csináljak.

OPERÁCIÓS RENDSZER, WINDOWS HIBÁK JAVÍTÁSA
Nem tölt be a rendszer, folyamatosan valamilyen csökkentett módot, hibajavítást kellene futtatnom, nem tudom használni a gépemet.

NEM INDULÓ LAPTOP BEVIZSGÁLÁSA, JAVÍTÁSA
Laptopom bekapcsolása után betölt a rendszer, de amikor elindítok egy programot azonnal lefagy a gép, nem tudok semmit csinálni.

NEM INDULÓ SZÁMÍTÓGÉP BEVIZSGÁLÁSA, JAVÍTÁSA
Számítógépem (laptopom) bekapcsolása után betölt a rendszer, de amikor elindítok egy programot azonnal lefagy a gép, nem tudok semmit csinálni.

ROUTER BEÁLLÍTÁS, INTERNET, WIFI BEÁLLÍTÁS
Routert vásároltam, szeretném beállítani, de sehogysem sikerül. Kijönnek beállítják nekem? Igen a helyszínen beállítjuk!

NYOMTATÓ TELEPÍTÉS, NYOMTATÓ BEÁLLÍTÁS, HÁLÓZATBA ILLESZTÉS
Feltelepítjük nyomtatóját és beállítjuk az optimális működésre, valamint igény esetén megosztjuk, hogy ezután több számítógépről is lehessen nyomtatni.
Töredezettségmentesítse a merevlemezt Windows 10 rendszeren
A merevlemez töredezettségmentesítése a számítógép felgyorsításának egyik legalapvetőbb módja. Ez egyesíti a fájlok különböző részeit a lehető legkisebb sorrendben a lemezen. Ez azt jelenti, hogy az olvasó/író fejeknek kisebb távolságokat kell megtenniük, így gyorsabban teljesítik a kéréseket.
Érdemes megemlíteni, hogy ez csak a fizikai, tányér alapú meghajtókra vonatkozik a szilárdtestalapú meghajtók helyett. Mivel az SSD-k (szilárdtest-meghajtók) bizonyos módon tárolják az adatokat, a töredezettség elhanyagolható hatással van a teljesítményre. Emiatt szükségtelen a töredezettségmentesítés.
Azok számára, akik fizikai merevlemezzel rendelkeznek, a rendszeres töredezettségmentesítés alapvető módja annak, hogy számítógépe folyamatosan friss legyen. A merevlemez töredezettségmentesítéséhez kattintson a Start gombra, majd kattintson a Fájlkezelő hivatkozásra. Kattintson a jobb gombbal a Helyi lemez C: elemre, és válassza a Tulajdonságok parancsot. Válassza az Eszközök fület, majd kattintson a “Meghajtó optimalizálása és töredezettségmentesítése” elemre.
Windows 10 felgyorsítása – A Windows 10 áttelepítése SSD-re
A Windows 10 sebességének növelésének leghatékonyabb, de leginkább zavaró módja az operációs rendszer vagy a teljes merevlemez áthelyezése egy vadonatúj SSD- re .
Az SSD-k a szabványos USB-meghajtók sokkal nagyobb és kifinomultabb változatai. Ellentétben a merevlemezekkel, amelyek mozgó karral olvasnak és írnak a fizikai lemezre, az SSD-k nem tartalmaznak mozgó alkatrészeket, és ennek eredményeként sokkal gyorsabban képesek feldolgozni az adatokat, mint régebbi társaik.
A PC-felhasználóknál gyakori, hogy SSD és merevlemez is fut egymás mellett, az operációs rendszer pedig a sokkal gyorsabb hardveren fut. A csökkenő árak és a nagyobb kapacitások piacra lépése miatt azonban ma már viszonylag költséghatékony az összes adatot, beleértve a szoftvereket is, SSD-re migrálni.
Fontos, hogy a Windows 10 vagy bármely más operációs rendszer nagyszerűen teljesít SSD-n, drasztikusan, másodpercekre csökkentve a betöltési és rendszerindítási időt. Ha új laptopot vagy PC-t vásárol, érdemes áttekintenie a műszaki adatokat, hogy megbizonyosodjon arról, hogy SSD van rajtuk telepítve.
A Windows 10 áttelepíthető SSD-re egy meglévő rendszeren, bár a folyamat kissé bonyolult. Összeállítottunk egy útmutatót arról, hogyan lehet legjobban átvinni az operációs rendszert SSD -re , beleértve néhány tippet, amelyek biztosítják, hogy az adatok ne vesszenek el a folyamat során.
Házhoz kijáró Számítógép szerviz
Hívja szervizünket, mondja el saját szavaival a hibajelenséget, időpont egyeztetés után szervizesünk otthonában,
irodájában kezdi el a hiba elhárítását. Kérje a szerelőt házhoz.



